Preferences
The preferences are stored per-project so you can have custom External Game View settings for each project.
Go to Edit/Preferences menu to change the preferences.
At the top of the window is a button External Game View: Disabled which toggles the External Game View window to show or hide.
The several tabs are presented:
Texture Tab
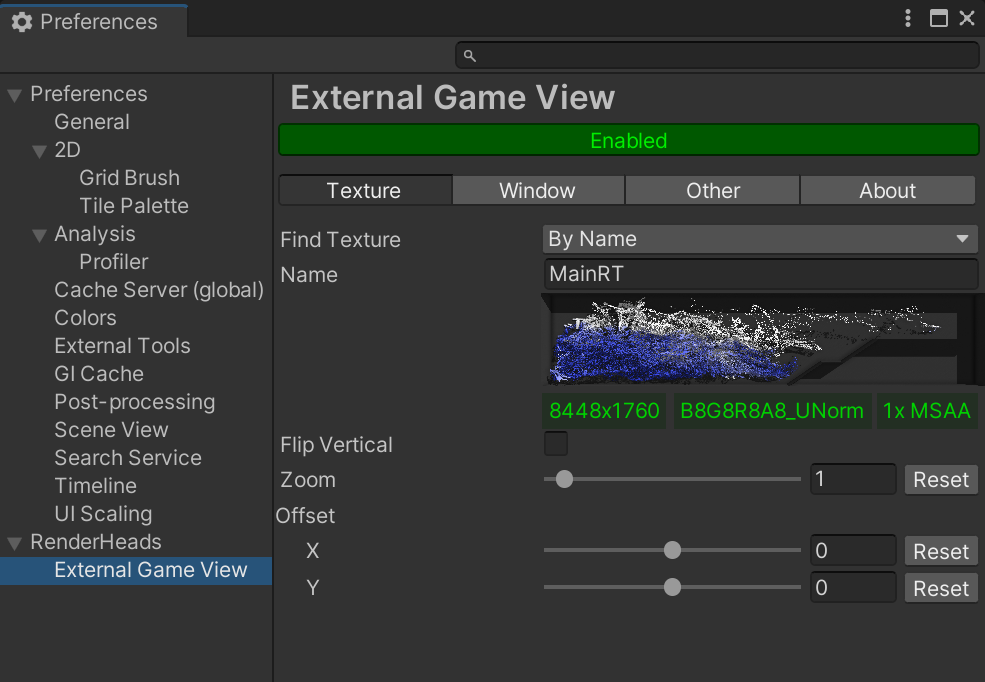
The Window tab has settings to specify which texture to display and how to display it.
| Property | Options |
|---|---|
| Find Texture | Select the method to use to find the texture to display: Game View - Uses the built in GameView RT RenderTexture in Unity which is has a maximum dimension of 8192 pixels.By Name - Allows specifying the name of a custom RenderTexture. This texture will be searched for until it is found. |
| Preview | Shows a preview of the last found texture and shows its dimensions, format and anti-aliasing properties. |
| Flip Vertical | Flips the texture vertically. Some textures require this, for example the default Game View texture. |
| Zoom | Texture zoom level |
| Offset | Texture offset in pixels |
Window Tab
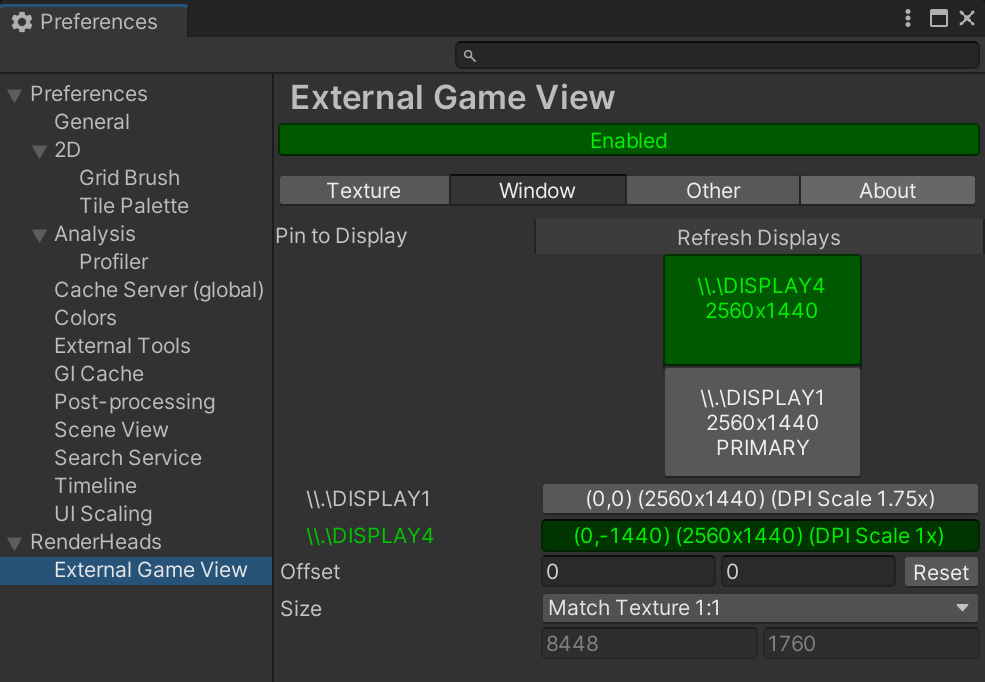
The Window tab has settings to specify the position and size of the External Game View window.
| Property | Options |
|---|---|
| Pin to Display | Select the display to pin the window to. The window will be pinned ot the top-left corner of the display. Displays are drawn in physical layout and also as a list |
| Offset | Apply a pixel offset to the window position |
| Size | Set the size of the window: Match Texture 1:1 - Makes the window the same size as the texture Fit Single Display - Scales the window to the fullscreen size of the pinned display Fit All Displays - Scales the window as large as possible to cover multiple displays Custom - Allows a custom window size to be set |
Other Tab
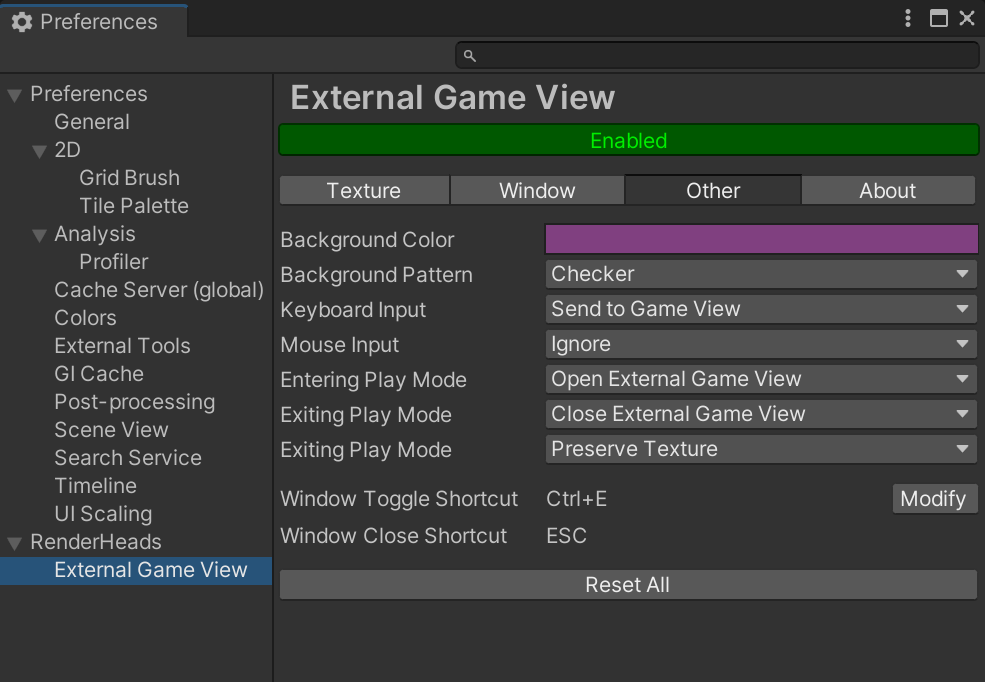
The Other tab has all other settings.
| Property | Options |
|---|---|
| Background Color | Specify the background color to render when the content doesn't fill the entire window |
| Keyboard Input | While the window is in focus, send any keyboard input to the Game View, making it interactive |
| Mouse Input | While the window is in focus, send any mouse input to the Game View, making it interactive |
| Entering Play Mode | Open the window when entering play mode |
| Exiting Play Mode | Close the window when exiting play mode |
| Exiting Play Mode | Preserve Texture - make a copy and display the texture when exiting play mode |